受講申込済みの方へのご案内
演習用フリーソフトのインストール方法
Pythonを動作させるために必要なフリーソフトに関する情報
★Jupyter Notebook演習では、AIを含む様々なデジタルツールの活用に広く応用できるプログラム言語として人気のある「Python」を体験していただきます。
PC上で「Python」を動作させる方法はたくさんありますが、本演習では多くの人が利用されている「Jupyter Notebook」を用いて説明します。
Jupyter Notebookは、無料でインストールできますので、あらかじめインストールしておかれることをお勧めします。
★Google Colaboratory
特別なソフトをインストールせずにweb上でPythonを動作させる「Google Colaboratory」という方法もあります。こちらを使っていただいても結構です。ただし、Google Colaboratoryを利用する時には、googleにログインしている必要があります。
(演習は、Jupyter Notebookを使って行いますので、Google Colaboratoryの操作方法等に関する説明は行いません。)
★★セキュリティシステムに関して
Jupyter NotebookもGoogle Colaboratoryも、一般的なPCでは問題なく動きますが、会社のセキュリティによっては情報システムご担当の部署とご相談していただく必要がある場合もあると思われます。その場合は早めにご担当部署とご相談していただけるとよいと思います。
1.Jupyter Notebookのインストール方法
Jupyter Notebookは、Pythonを実行する環境を提供しているソフトウエアの1つで、Pythonを使うために必要な様々なツールがパッケージ化されているAnacondaと呼ばれるソフトに入っています。
Anaconda(Anaconda3)は、下記のページにアクセスすると、下のような「Download Now」の画面になります。
https://www.anaconda.com/download/success
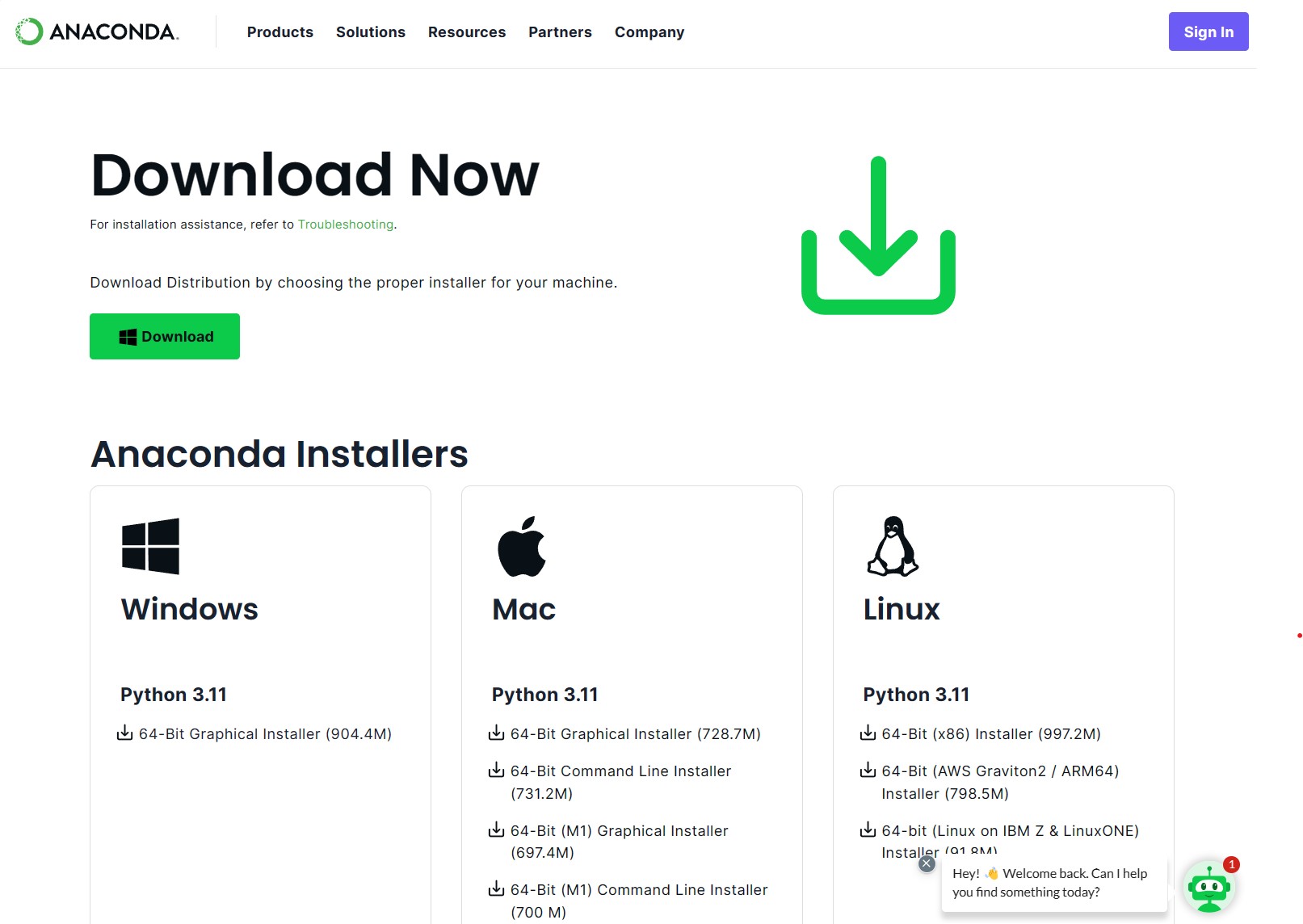
この画面で、緑の「Download」ボタンを押すとダウンロードが始まります。
(確認画面が無く、すぐに始まるようです。不安な方は、下記のような日本語の解説記事を先に読んでおかれるとよいと思います。)
ダウンロード後は英語の説明に従ってインストールします。ネットには日本語の解説記事が多数ありますので、あらかじめ参照しておかれるとよいと思います。
(解説記事の例)
https://qiita.com/umashikate/items/4302340770ebd010af0b
(参考)
インストール手順を紹介している日本語ページに従うとDistributionと記された下記のページが表示される場合があります。
https://www.anaconda.com/download
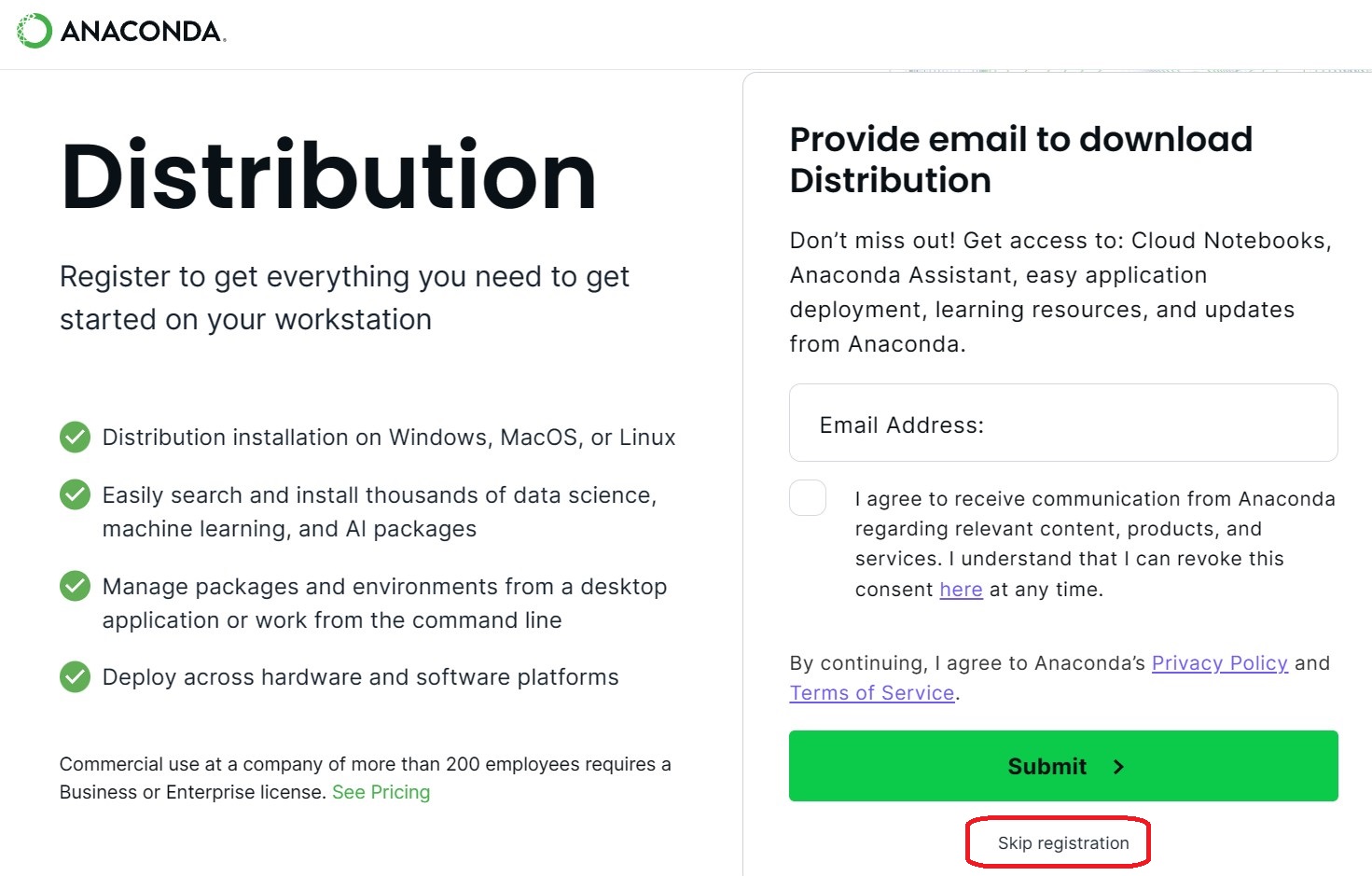
このページには、Provide email to download DistributionとしてEmail Addressを記入する欄があります。記入すれば様々な情報が提供されると記載されていますので、記載していただいてもよいと思いますが、Skip registration(赤枠の位置)をクリックして、上に記した「Download Now」ページ(https://www.anaconda.com/download/success)に直接進むことも可能なようです。
Pythonを動かすための"Jupyter Notebook"は、上記の手順に従ってAnaconda3をインストールすると一緒にインストールされます。
Jupyter Notebookの使い方については、あらためてお知らせします。
Anaconda3のインストールができない場合は、セキュリティシステムによるものである可能性が高いと思われますが、それ以外の場合は、ChatGPTなどの生成AIツールで質問すると解決策が見つかる場合もあります。
2.Google Colaboratoryによる方法
下記のurlに接続すればすぐにPythonを始められます。googleにログインしている必要があります。
https://colab.research.google.com/notebooks/welcome.ipynb?hl=ja
上のメニューの「+コード」をクリックすると、Pythonのコードを入力するための窓が表示されます。